知らない土地を走りたいけど道が分からない、そんな時はGarmin Connect(ガーミンコネクト)でオリジナルのコースを作成しましょう。
- 新しいコースを走ってみたい
- 自分でコースを作りたい
- 自分に合った距離を走りたい
- 知らない土地でどこを走れば良いのか分からない
- ランニング、ロードバイク、ハイキングなど目的に合ったコースを走りたい
- Garmin Connectでのコースの作成方法が分からない
Garmin Connectでコースを作成する方法
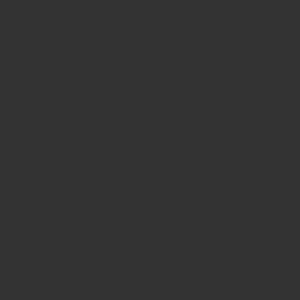
それではさっそく本題に入ります。
Garmin Connectで新しいコースを作成する方法はこちら!
- PCでGarmin Connect にサインイン
- 左隅にあるアイコン→トレーニング→コースをクリック
- コースの作成ボタンをクリック
- コースのタイプを選択(描画方法も選択)
- コース開始地点を地図上でクリック
- カスタムコースの場合は、マップをクリックして追加のポイントを配置
- コースに名前を付け、新しいコースを保存ボタンを押す
PCでGarmin Connectにサインイン
Garmin Connectにサインインをします。
左隅にあるアイコン→トレーニング→コースをクリック
ガーミンコネクトにサインインが出来たら左隅にある、丸で囲まれた矢印のアイコンをクリック。
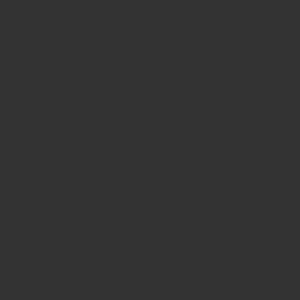
左側が展開されるため、トレーニングをクリック。
「トレーニング」→「コース」の順でクリックしていきます。
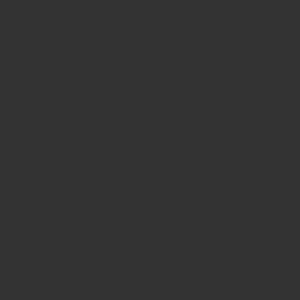
そしてまた展開されるため、「コース」をクリック。
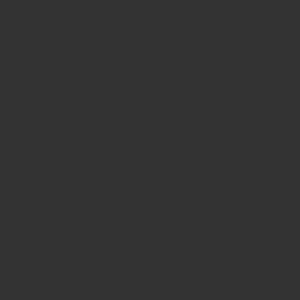 青色「コースを作成する」ボタンをクリック。
青色「コースを作成する」ボタンをクリック。
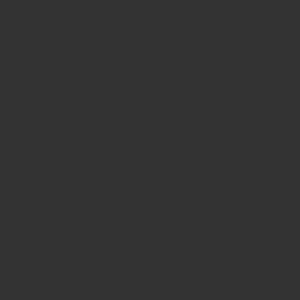
コースタイプの選択と描画方法の選択
「トレーニング」→「コース」→「コースを作成する」の順でクリックをすると、コースタイプの選択です。
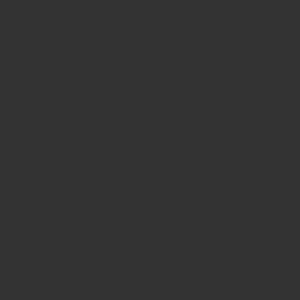
✔選べるコースタイプ
- ロードバイク
- マウンテンバイク
- グラベル/オフロードサイクリング
- ランニング
- トレイルラン
- ハイキング
- その他
そのときの目的に合ったコースを選択しましょう。
- 「カスタム」
- 「Round Trip」
- カスタム:カスタマイズした基準に基づいてポイントを打ち、コースを作成する
- Round Trip: Garmin Connectが他のGarmin Connectユーザーによって使用された人気ルートに基づいて距離と出発方向に元にコースを生成する
「Round Trip」を選択すると、距離や方角を決めると人気ルートに基づいて自動的に作成してくれます。
コース開始地点を地図上でクリック
コース開始地点を地図上でクリックします。
①の虫眼鏡マークの欄で、走りたい場所を検索すると地図が動きます。
そして走り始めの場所=コース開始地点をクリック。
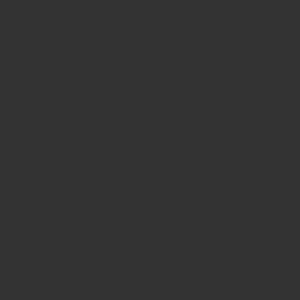
コース開始地点をクリックすると②で示したとおり、緑色の旗が立ちます。
この緑色の旗がコース開始地点です。
間違えて違う場所をクリックしてしまった場合は③の取り消すで取り消すことが出来ます。
カスタムコースの場合はマップをクリックして追加のポイントを配置
コース開始地点が決まったら、マップをクリックして追加のポイントを配置していきます。
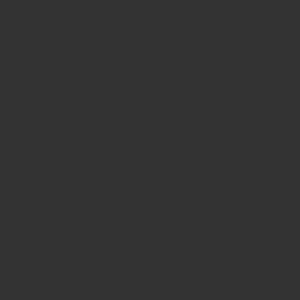
赤丸で囲ってあるように、地図上をポンポンとクリックして追加のポイントを配置。
コースの距離が左側に表示されるため、自分に合わせたコースが作成できる!
赤色の旗が最後にポイントが配置された場所となっています。
コースに名前を付け、新しいコースを保存ボタンを押す
コースに名前を付け、新しいコースを保存ボタンを押します。
コースに名前をつけるには左側の「無題」になってる欄をクリック。
好きな名称に変更しよう!
場所の名前や、日付などでもOK!
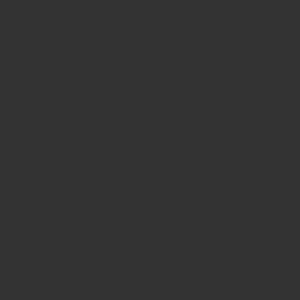
Garmin Connectで作成したコースを共有する方法
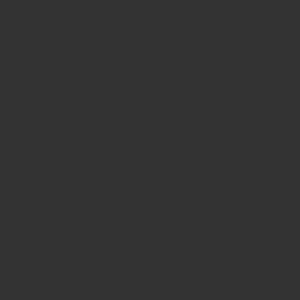
✔Garmin Connectで作成したコースを人と共有する方法
- 作ったコースを「公開」に切り替える
- 「共有」をクリック
- 「リンクをコピー」をクリックし共有したい人へ送信
簡単3ステップで一緒に走りたい人へ共有することが出来ます!
作ったコースを「公開」に切り替える
コースを作成すると、「非公開」になっています。
このままでは人と共有することができないため必ず「公開」に切り替えましょう。
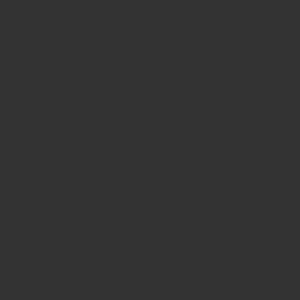
クリックするだけで公開に切り替えることが出来ます。
「共有」をクリック
「共有」をクリックします。
「共有」を使用するときは、誰か他の人に送りたいときです。
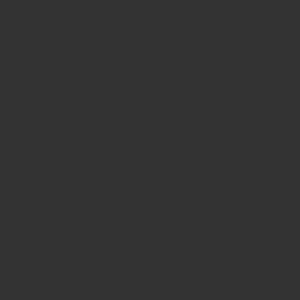
「デバイスへの送信」をクリックするとGarminに作成したコースを送ることができます。
ナビ代わりにもなるGarminはやはり万能なスマーオウォッチです。
「リンクをコピー」をクリックし共有したい人へ送信
青色「リンクをコピー」ボタンをクリック。
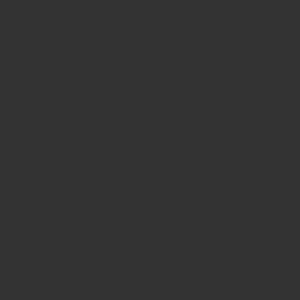
共有したい人にこのリンクを送るだけ!
一緒にはランニングをしたり、ロードバイクに乗ったり、ハイキングをしたりすることができます。
Garmin Connectでコースを作成する方法まとめ
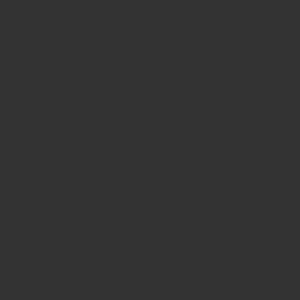
Garmin Connectで新しいコースを作成する方法を解説してみました!
- PCでGarmin Connect にサインイン
- 左隅にあるアイコン→トレーニング→コースをクリック
- コースの作成ボタンをクリック
- コースのタイプを選択(描画方法も選択)
- コース開始地点を地図上でクリック
- カスタムコースの場合は、マップをクリックして追加のポイントを配置
- コースに名前を付け、新しいコースを保存ボタンを押す
ガーミンコネクトを使って自分でコースを作成できるようになれば、ランニングやロードバイクを楽しみながら継続することが出来ます。
今日はお花見ランニングをしよう、今日は海辺でサイクリングをしよう、週末はハイキングにいこうなど日々の楽しみの幅が広がりますね!
ぜひ、Garminのスマーオウォッチをもってトレーニング・アクティビティを楽しんでください!
それじゃ、またね!
